8 Tips to make the Most of Microsoft Outlook
How much of your day is spent on e-mail? A study done by the ePolicy Institute found that the average worker spends a whopping one hour and 47 minutes a day on e-mail, but web workers often spend far more time than that on it. That’s why it makes sense to take a break from sending and receiving your e-missives and get to know some of the efficiency-boosting tips and tricks you can use. A couple of minutes spent studying these can make you faster, better organized and more productive.
Outlook is a fairly ubiquitous e-mail engine, and happens to be what you use all day. Here are eight Outlook tips that have helped saves lots of time and will boost your efficiency.
1. Viewing Multiple Weeks in Outlook’s Calendar. Sometimes an aerial view of your time commitments for the next several weeks is a great way to make plans. When you open Outlook’s calendar, show two consecutive months of dates in the upper right pane, then hold down your mouse button and drag to select every date from the left- top-most date to a date six weeks out. When you let go of the mouse button, voila! You’ll see six weeks of appointments neatly arranged for you to view from the clouds. Select Print if you want the aerial view of the weeks on paper.
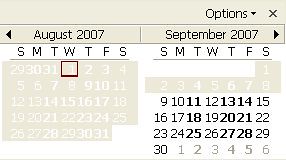
2. Set Reminders to Act on Messages. If you spend a lot of time in Outlook, this tip can really boost your efficiency. Easy as it is, it’s very underused. To set a reminder—visible in your Inbox–to act on or reply to any message, right-click on the message you want to set the reminder for, select Follow Up, and choose your Due By time and date. When you click OK, the message will be flagged for you to remember to respond to, and the date and time will be automatically kept track of. To clear the flag, right click on the message and choose Clear Flag.
3. Use Advanced Find. If you get tired of waiting for Outlook to search for messages, or you get sick of sifting through too many search results for any given search term, use Advanced Find. Click Ctrl-Shift-F to bring up a dialog for it, and select options such as searching only in the Subject field of e-mails to save time.
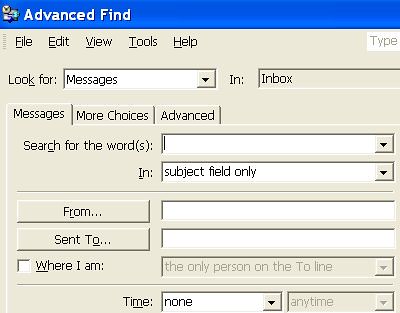
4. Quickly Peruse Related Messages. If you get a lot of e-mail, you’re familiar with the woeful feeling of wondering what was said before about any topic you’re currently reading about. You might even be wondering what you said about it if you said it a few weeks ago. For an on-the-fly look at all messages related to one you’re currently reading, open a message, select the Actions menu, choose Find All, and select Related Messages. A dialog will pop up and pertinent messages—sent and received–will be listed for you to review.
5. Permanently Delete Messages. You can avoid the multiple-step process of deleting messages, then emptying the Deleting Items folder by simply holding down the Shift key when you hit Delete for any message. You’ll be asked if you want to permanently delete the message. If you’ve selected lots of messages for deletion, it works the same way. Just hold down the Shift key as you click Delete.
6. Quickly Undelete a Message. If you have just deleted a message and want to bring it back, reach for the Ctrl key and press Ctrl-Z to make it reappear. Ctrl-Z is also the undelete tool to reach for in other Windows applications, and can be a lifesaver if you just deleted several pages of content in, say, Word.
7. Check Spelling in All Messages. Do you frequently misspell things or is the professionalism of your e-mails very important to you? You can easily have Outlook check your spelling in all outgoing messages. Just click on the Tools menu, click on Options, and select Always check spelling before sending.
8. Quickly Add a Contact from an E-mail. If you want to save the sender of an e-mail to your contact list, with the e-mail open right-click on the person’s name in the From field and select Add to Contacts. Especially if you delete e-mails frequently or haphazardly, this can ensure that your contact list stays organized.

Sam Fulnet
Did you know that you can read your Gmail email not only on the web but in Outlook as well?
Here’s how to set up a Gmail account in Outlook for sending and retrieving mail.
* Make sure IMAP access is enabled in Gmail.
* Select Tools | E-mail Accounts… from the menu.
* Make sure Add a new e-mail account is selected.
* Click Next >.
* Choose IMAP.
* Click Next >.
* Type your name under Your Name:.
* Enter your Gmail email address in the E-mail Address: field.
* Type your full Gmail address (“example@gmail.com”, for example) under User Name:.
* Enter your Gmail password under Password:.
* Type “imap.gmail.com” under Incoming mail server (IMAP):.
* Type “smtp.gmail.com” in the Outgoing mail server (SMTP): field.
* Click More Settings ….
* Go to the Outgoing Server tab.
* Make sure My outgoing server (SMTP) requires authentication is checked.
o Leave the default of Use the same settings as my incoming mail server intact.
* Now go to the Advanced tab.
* Make sure This server requires an encrypted connection (SSL) is checked under both Incoming server (IMAP): and Outgoing server (SMTP):.
* Make sure “993” appears under Server Port Numbers for Incoming Server (IMAP):.
* Enter “465” under Server Port Numbers for Outgoing server (SMTP):.
* Click OK.
* Now click Next > and then Finish.
Blake Welly
I would like to express my appreciation for this post. I liked the first part so much. Nice blog..
Ulla Hartmann
How could you write such an interesting post.the information are detailed and clear. Thank you for the information. You’re welcome….
ryan
I also recommend trying out http://www.scrubly.com to help remove duplicate contacts.